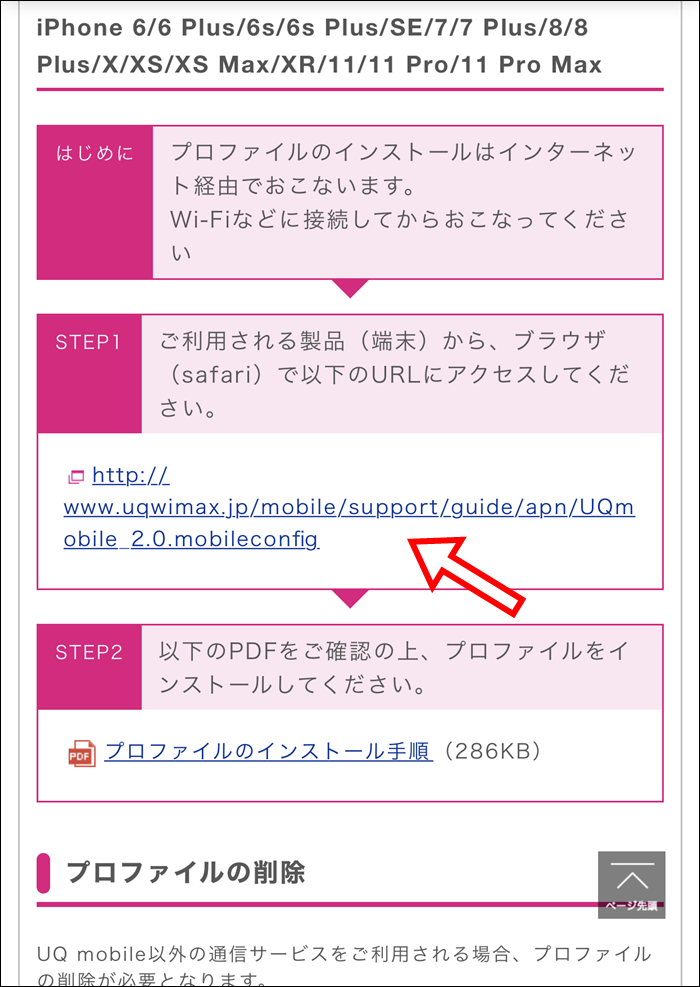ネム
ネム
どうもネムです。
今回は、UQモバイルの申し込みが完了して自宅に届いた時にする初期設定(回線切り替え手続きとAPN設定)の方法を画像付きで分かりやすく紹介していきたいと思います。
ちなみに、あなたが契約した状況によって設定する項目が変わってきます。
- MNP乗り換え&スマホセット契約:回線切り替え手続きのみ
- MNP乗り換えでSIMカードのみ契約:回線切り替え手続きとAPN設定
- 新規契約&スマホセットで契約:初期設定不要
- 新規契約でSIMカードのみ契約:APN設定のみ

回線切り替え手続きの手順
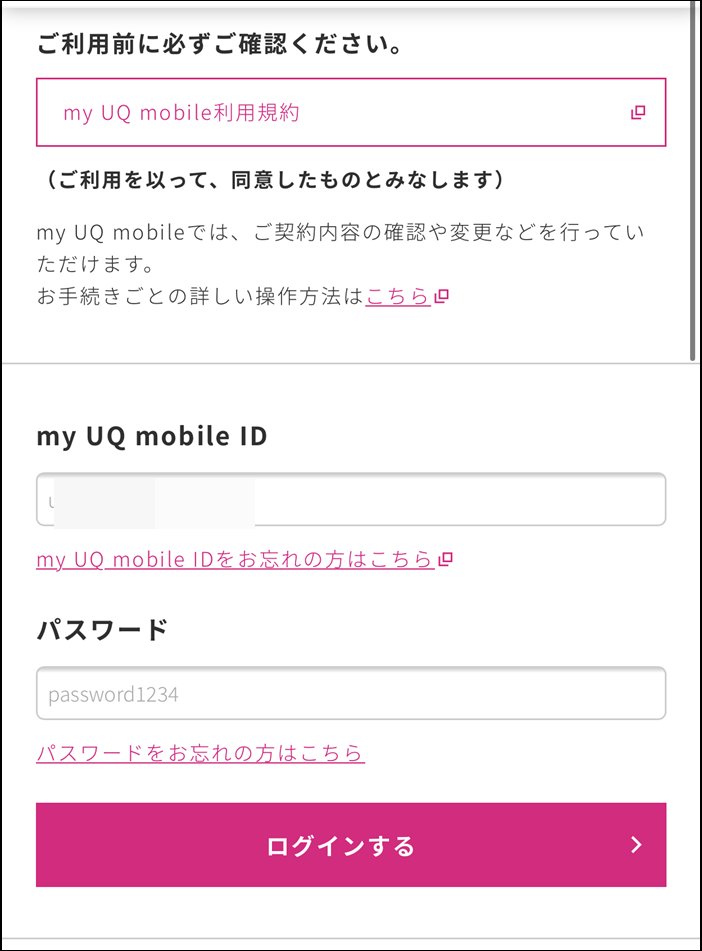
参照:UQモバイル
アクセスしたらログインします。
最初はMy UQ mobile IDがないため、申し込み時に届いた「Bから始まる受付番号」を入力します。
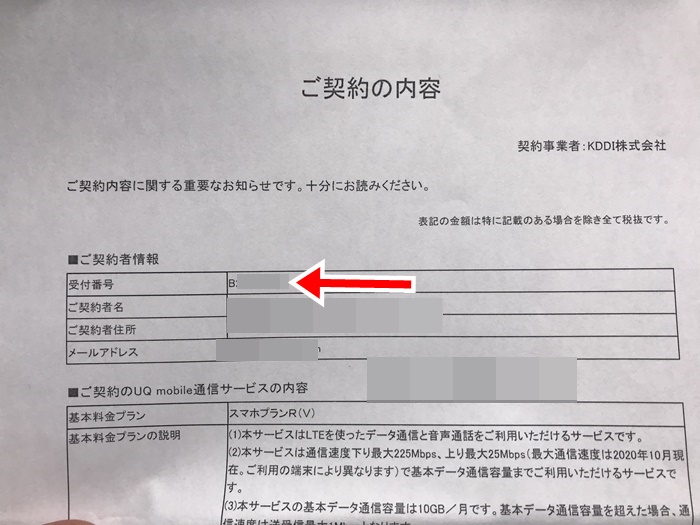

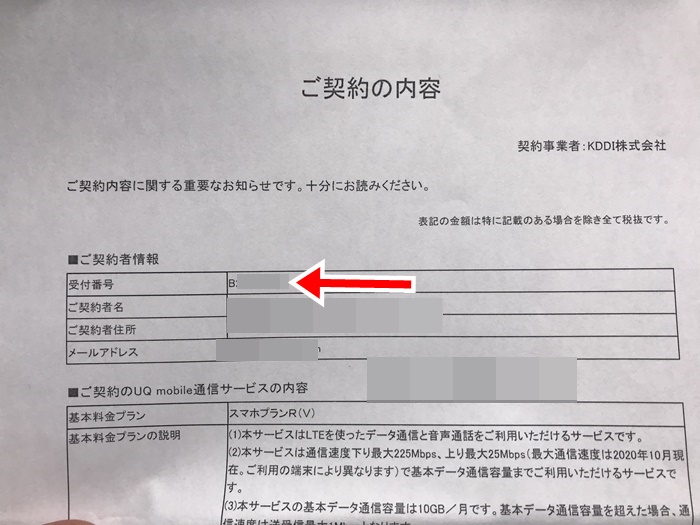
わからない場合は、一緒に届いた、ご契約の内容の書類に書かれてるのでそれを確認すればOK。
パスワードは、申し込みの時に決めた4桁の番号です。
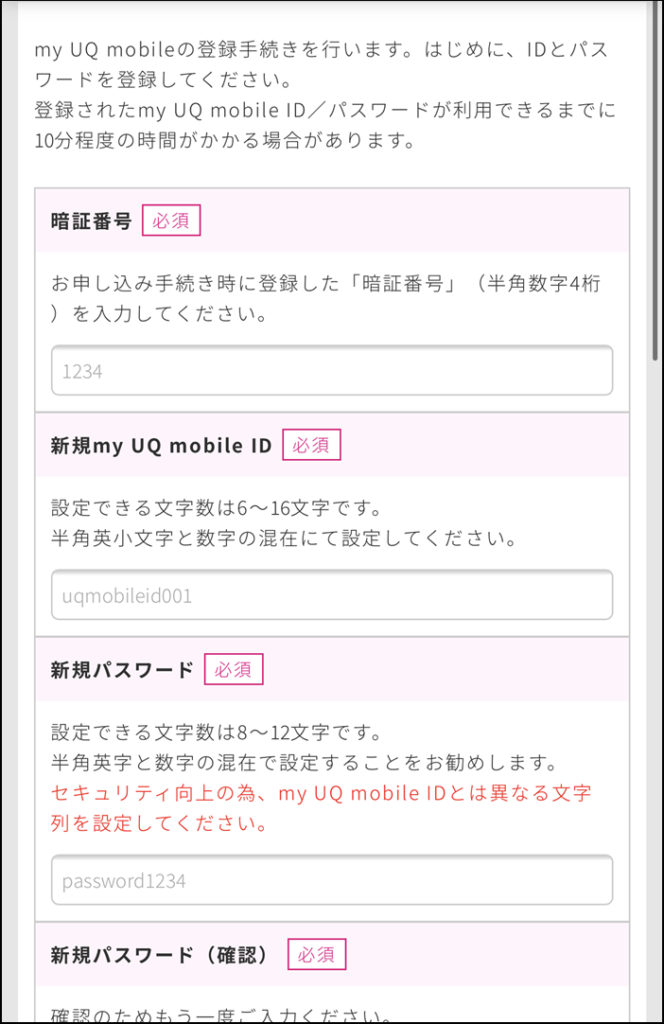

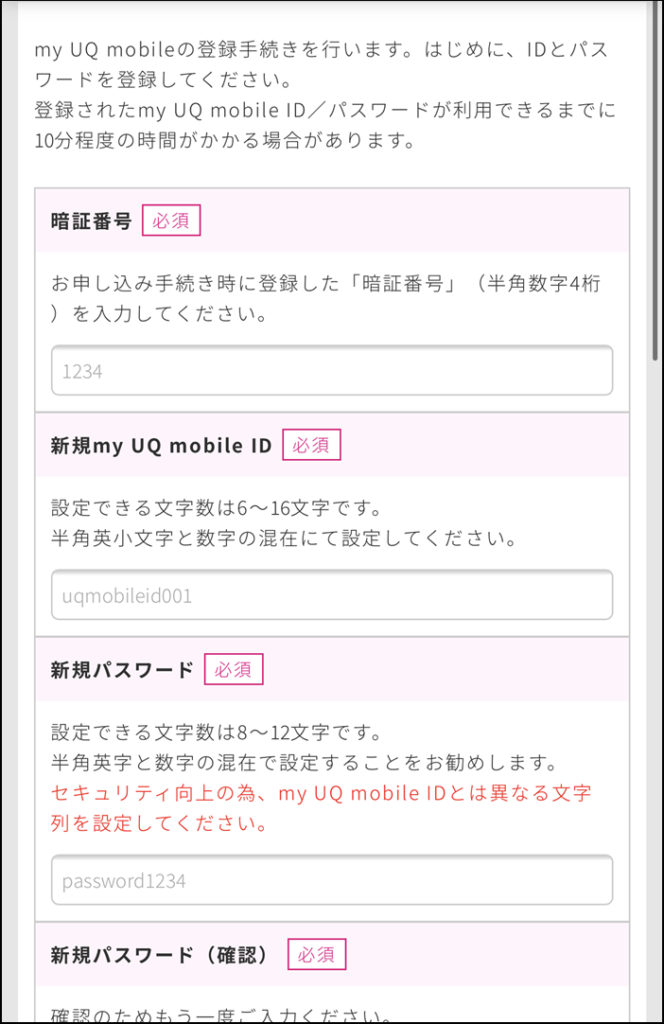
先ほどのMy UQ mobile IDとパスワードは仮のものなので新たに決めなおします。
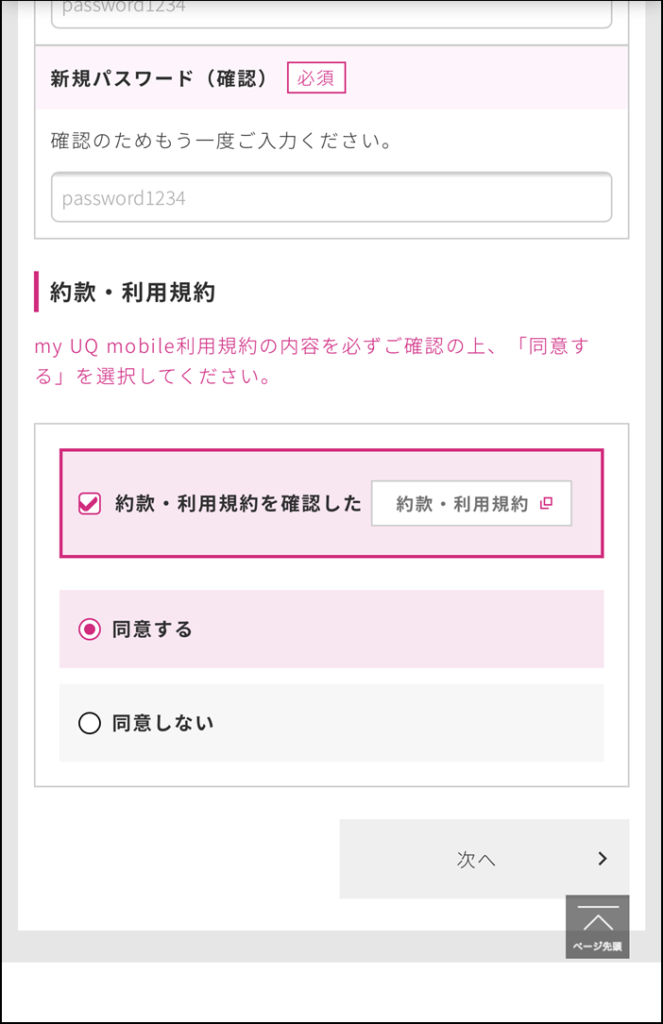

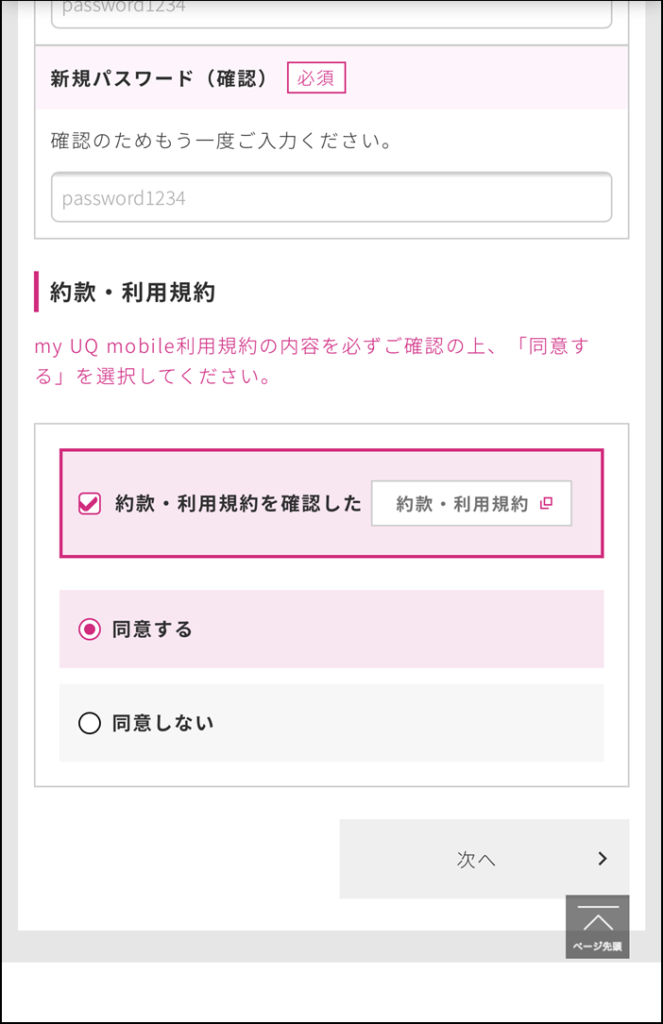
入力が完了したら、利用規約・同意するにチェックを入れて”次へ”をタップ。
パスワードとMy UQ mobile IDは忘れると大変なので、必ずどこかわかりやすいところにメモっておきましょう。
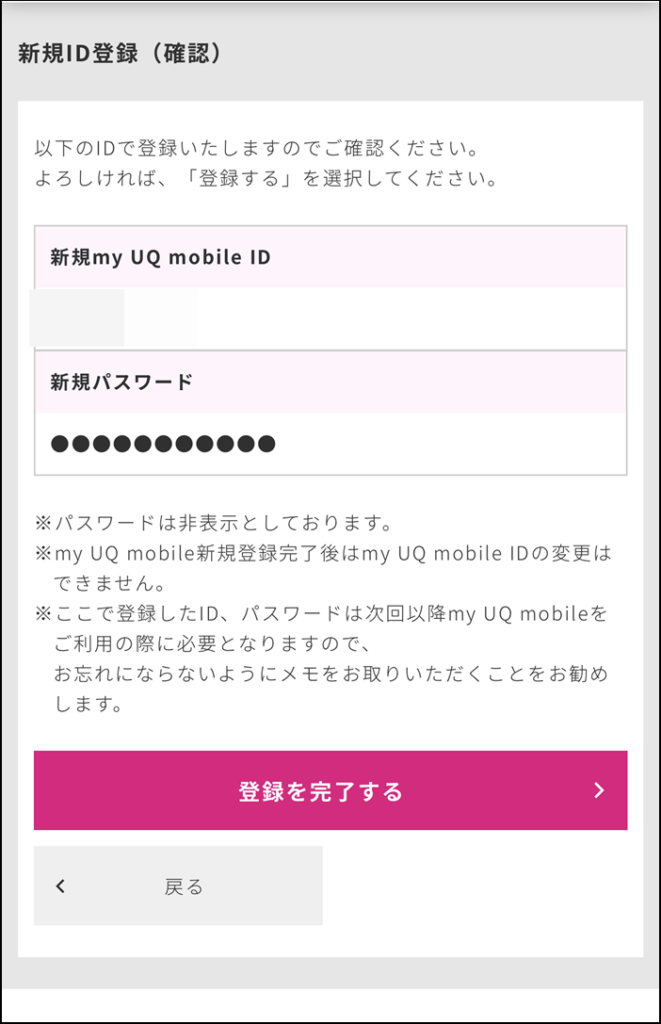

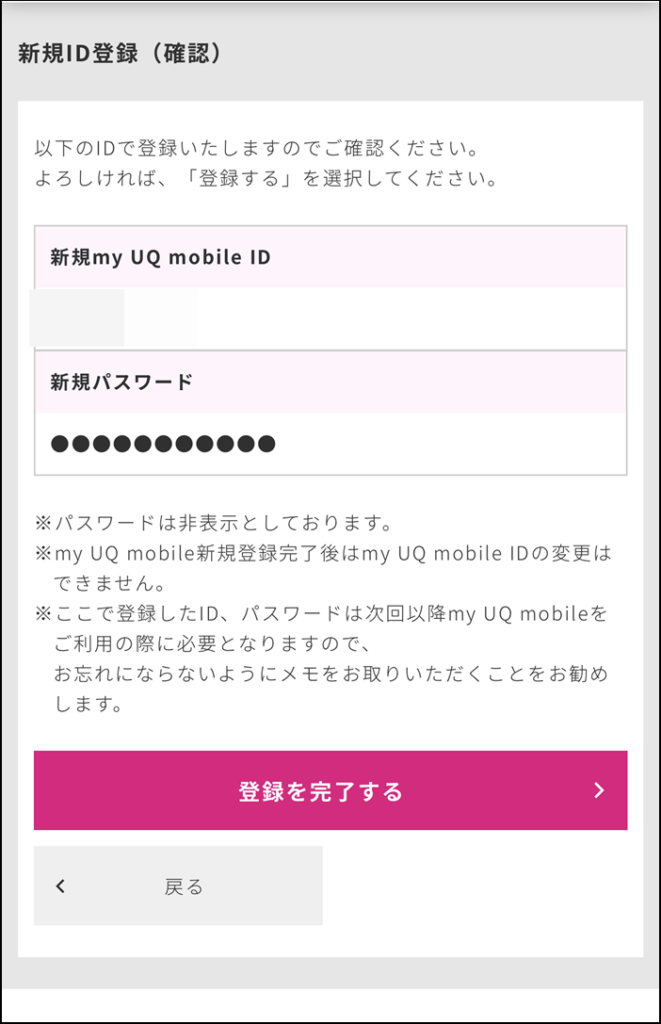
内容を確認して”登録を完了する”をタップ。
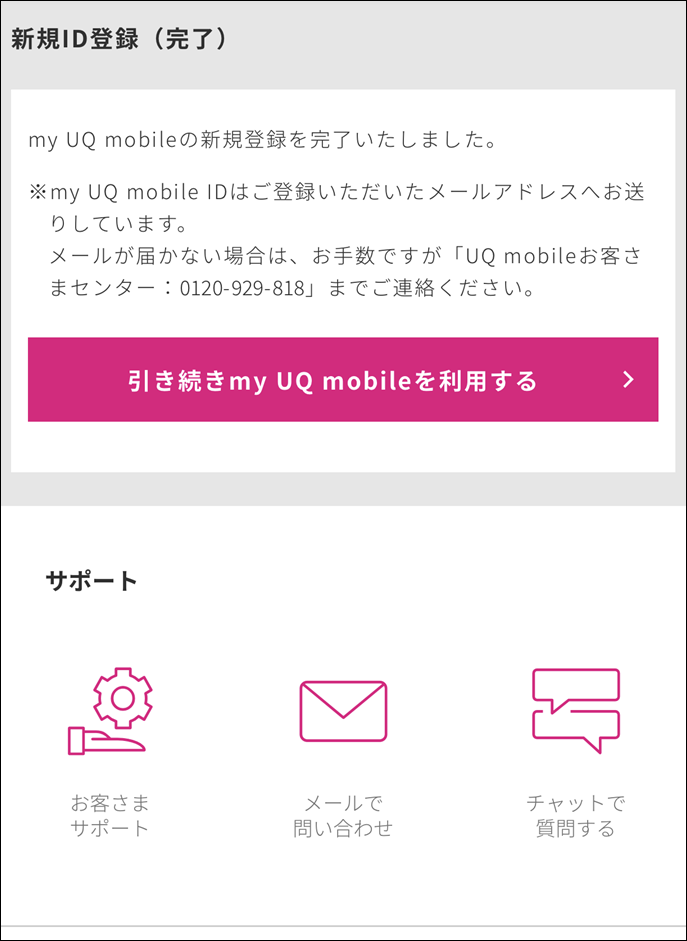

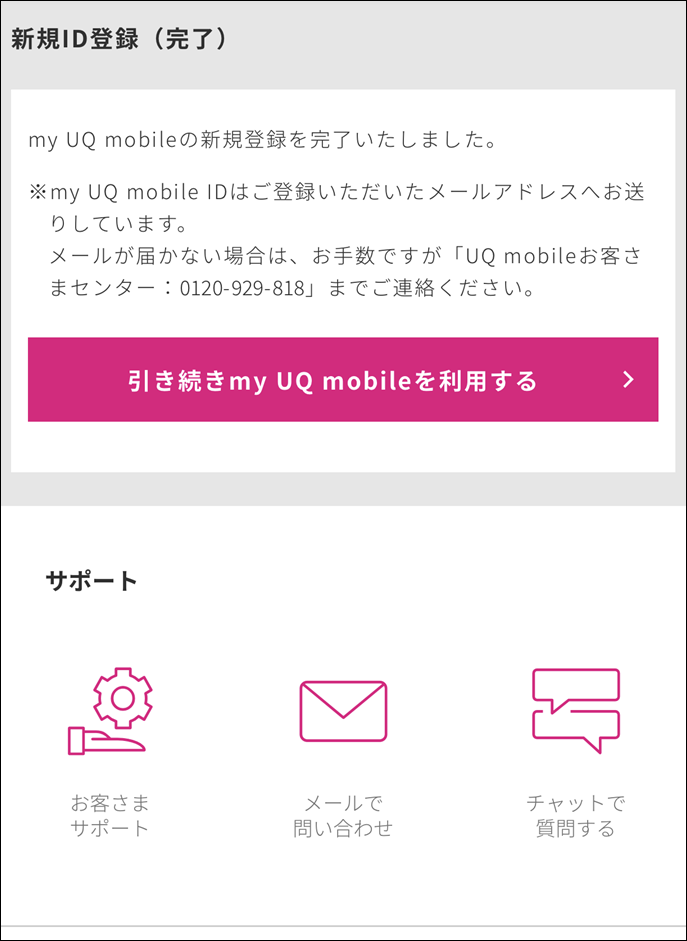
これでMy UQ mobile IDとパスワードの登録が完了です。
”引き続きMy UQ mobile を利用する”をタップします。
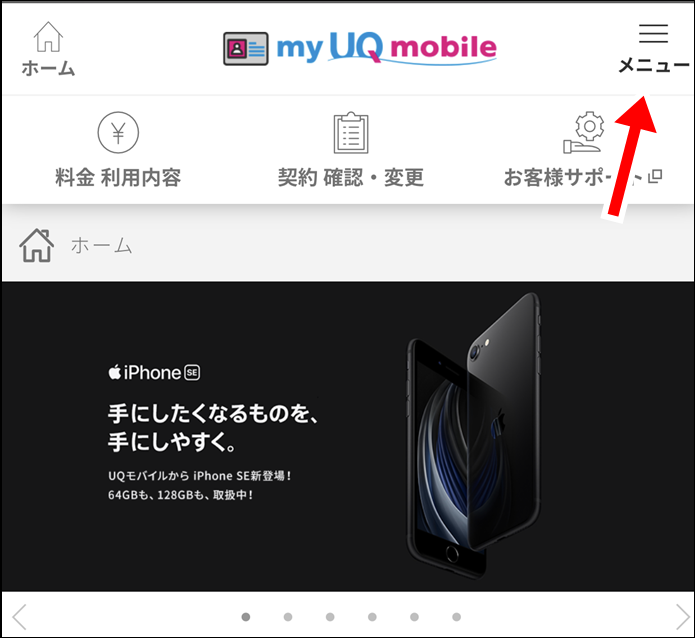

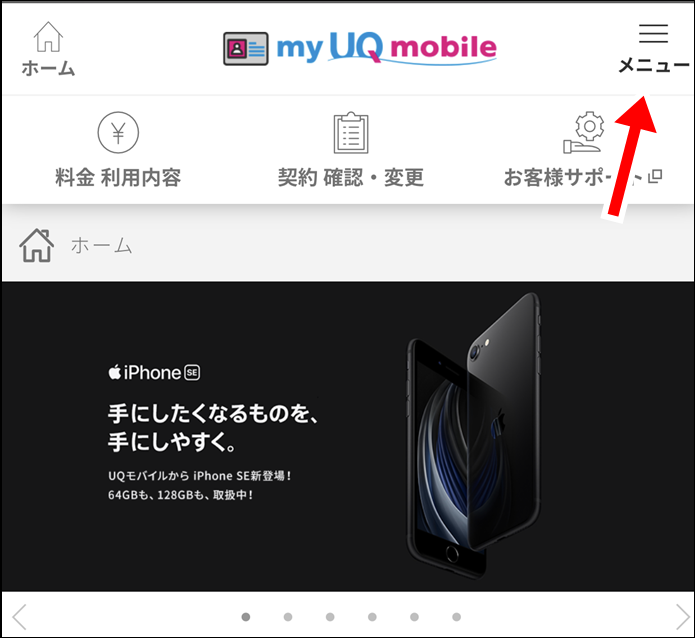
右上の”メニュー”をタップ。
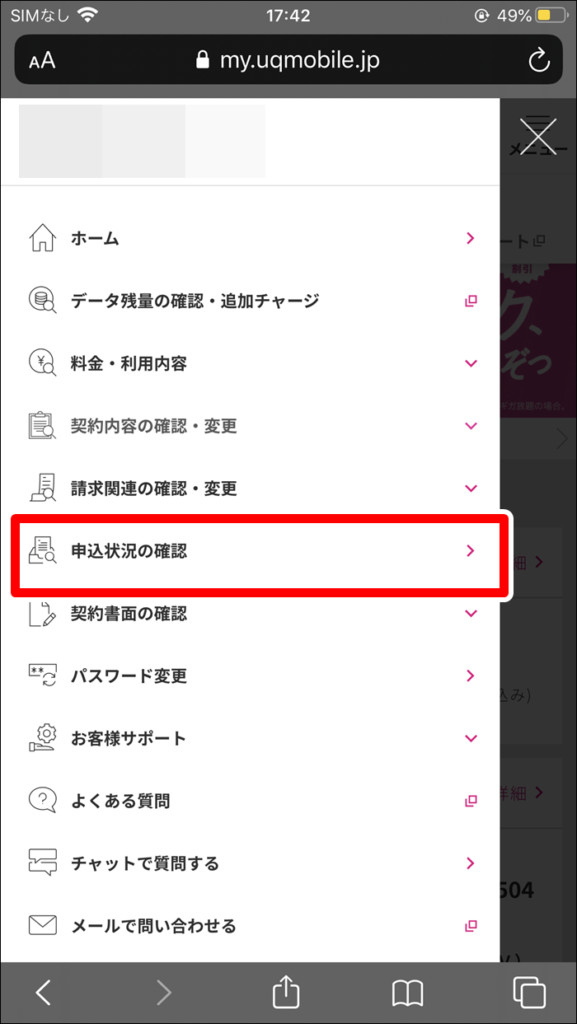

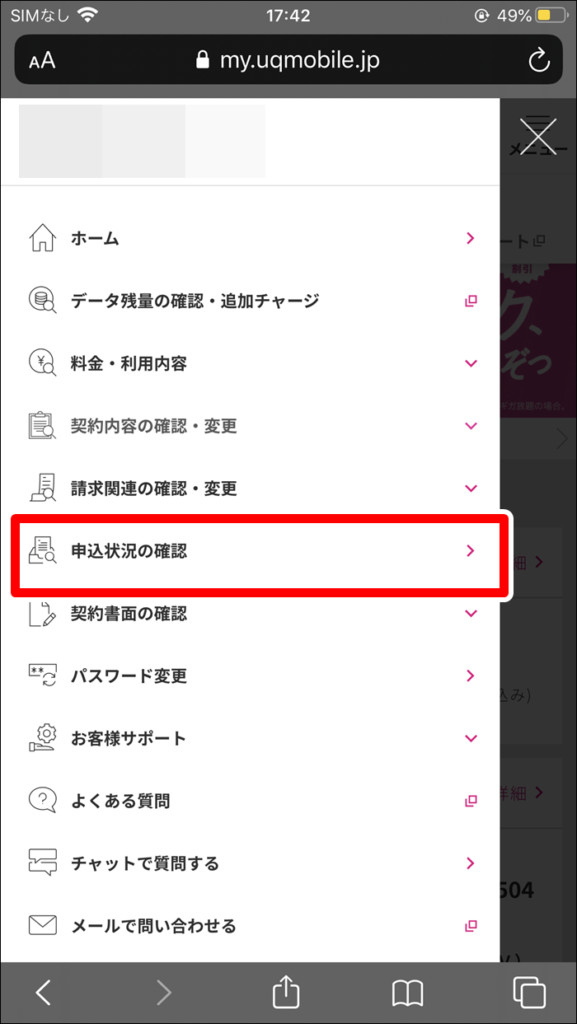
”申し込み状況の確認”をタップ。
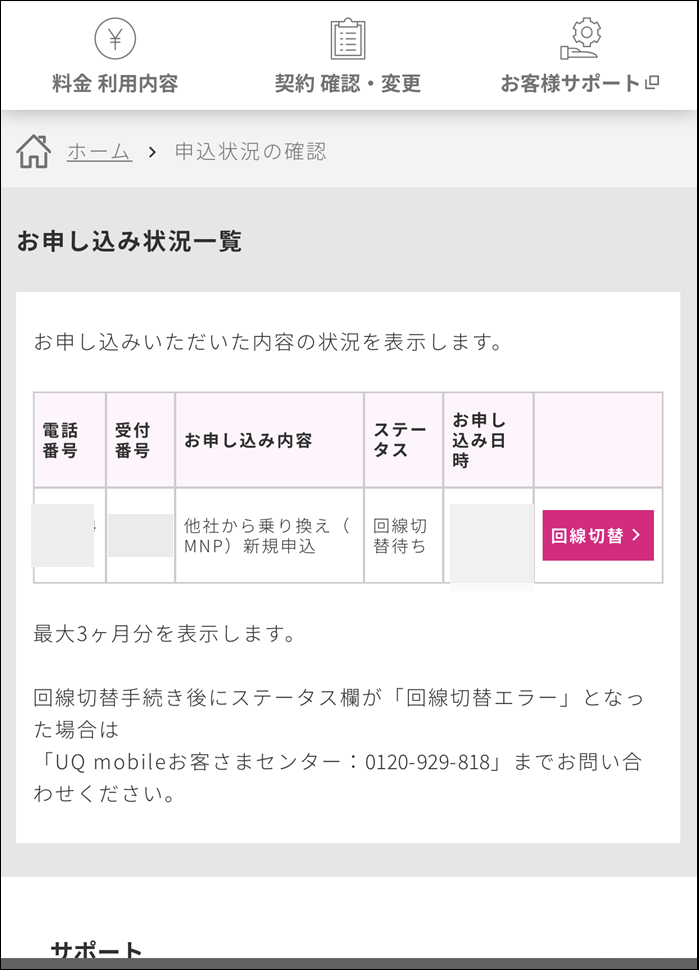

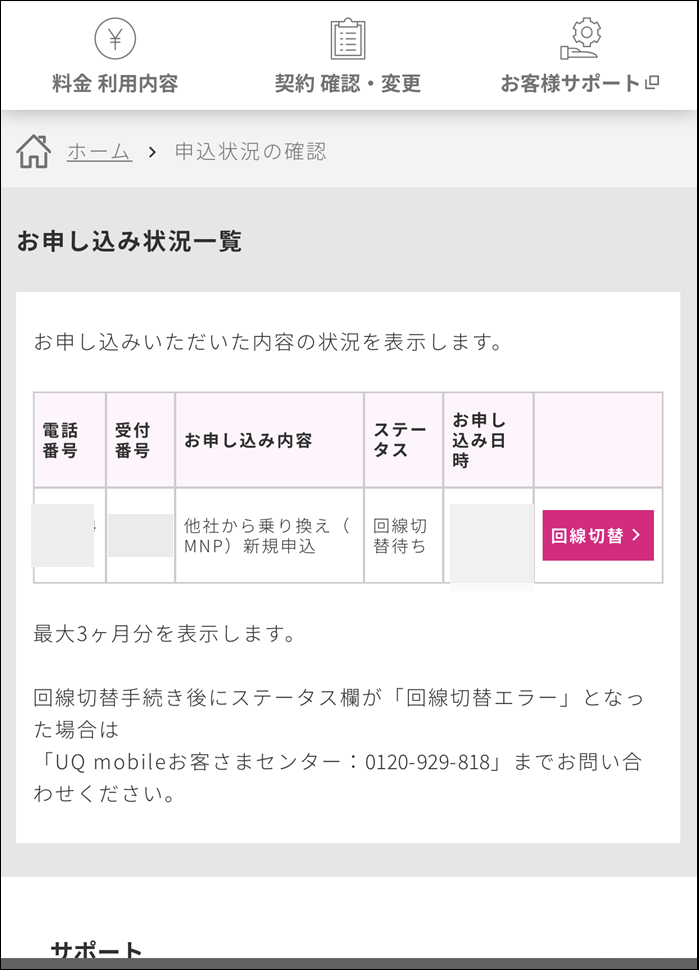
ピンクの”回線切替>”ボタンをタップ。
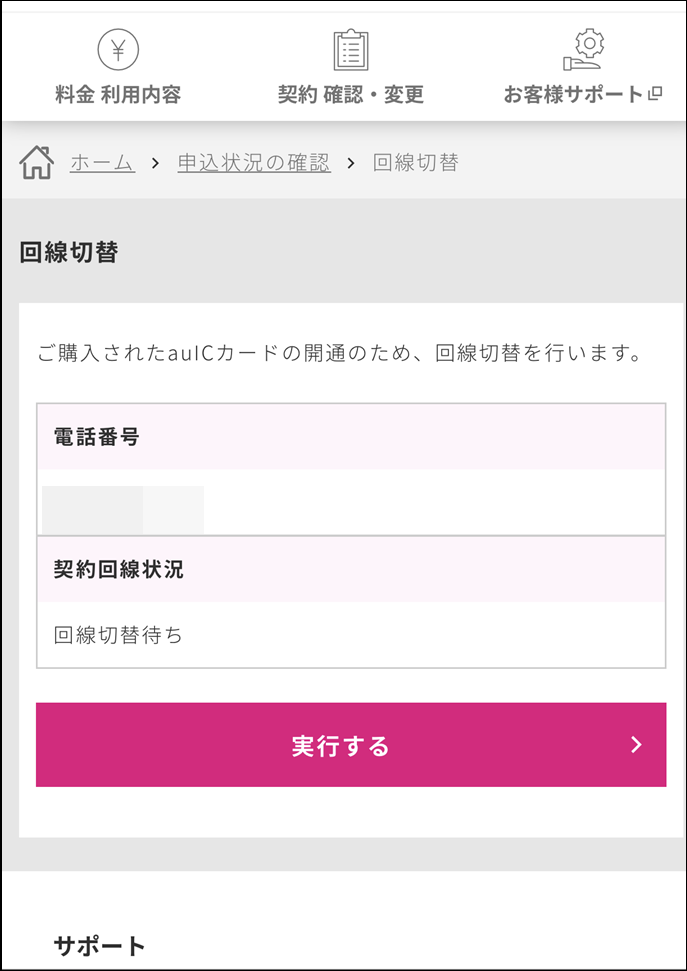

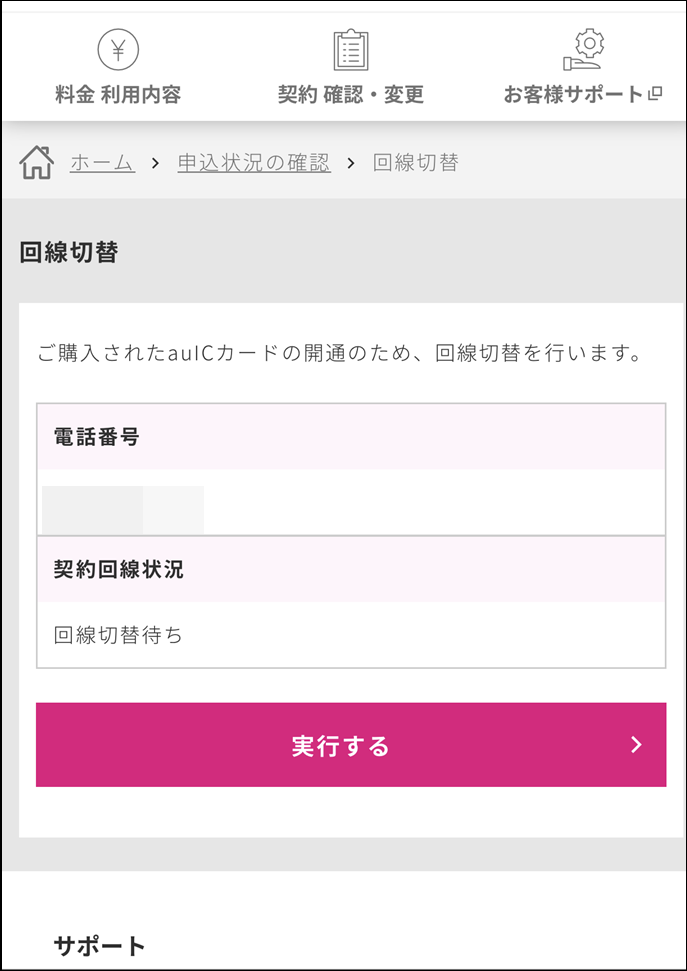
”実行する>”をタップ。
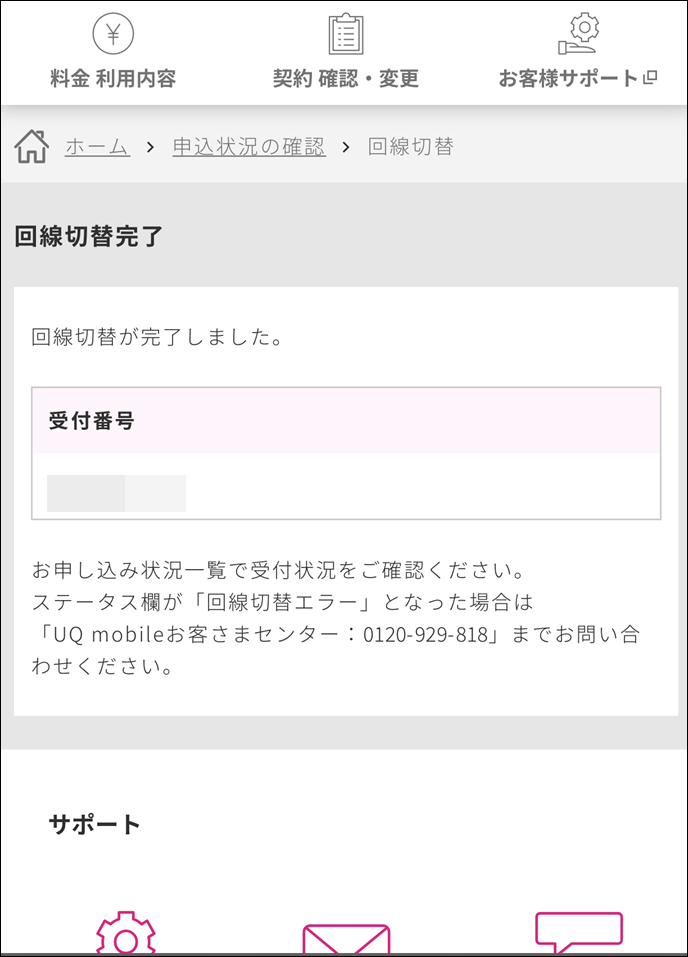

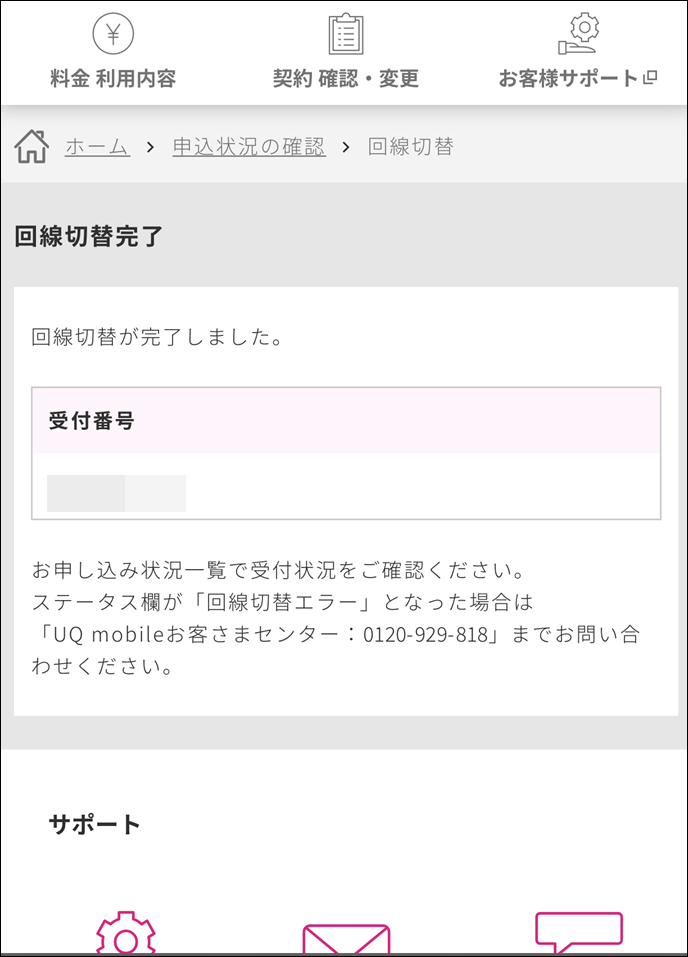
これで回線切り替えの手続きが完了しました!お疲れ様です。
30分くらいで回線が切り替わります。
「MNP乗り換え&スマホセット」の契約の人はこれでUQモバイルの回線を使えるようになります。
「MNP乗り換えでSIMカードのみ契約」の人はこの後のAPN設定も続けて行ってください。
APN設定プロファイルのダウンロードとインストールの手順
「MNP乗り換えでSIMカードのみ契約」「新規契約でSIMカードのみ契約」このどちらかで契約した人はこれから解説するAPN設定をする必要があります。
今まで使っていたiPhoneにSIMカードを入れて使う人はAPNプロファイルをダウンロードする必要があるということです。(androidは自動でダウンロードしてくれます)
ダウンロードとiPhoneへのインストールの手順は以下の通り。
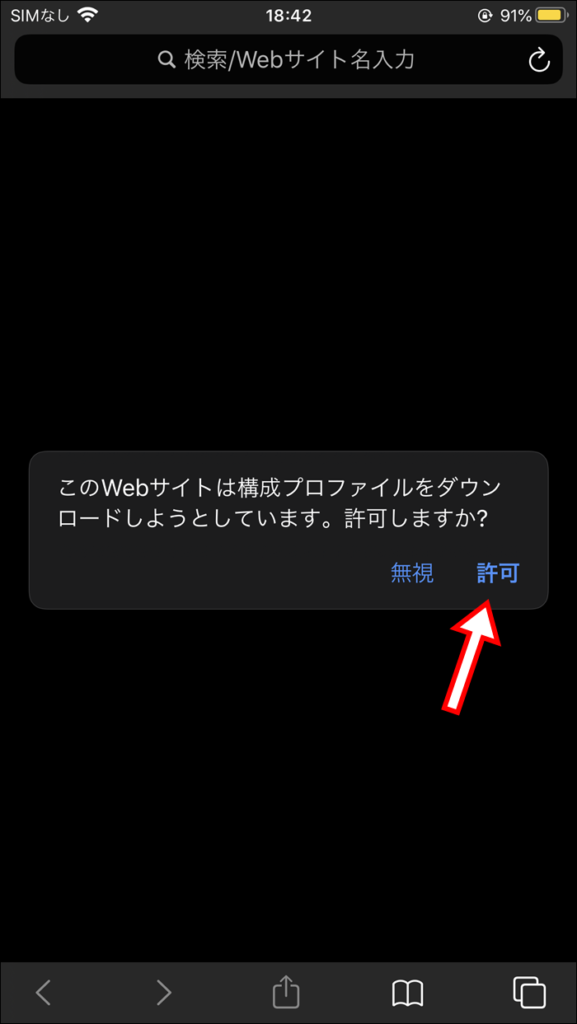

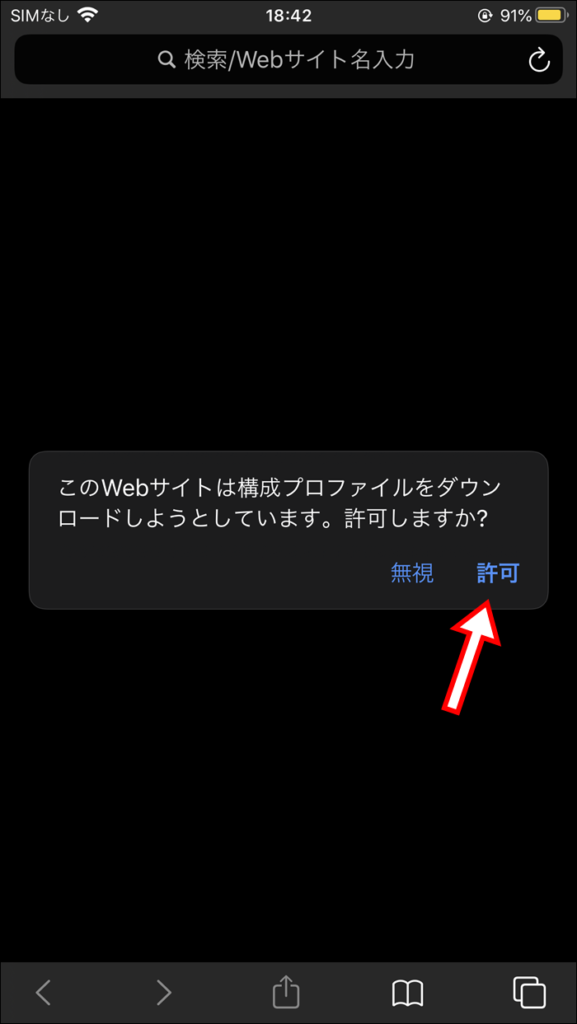
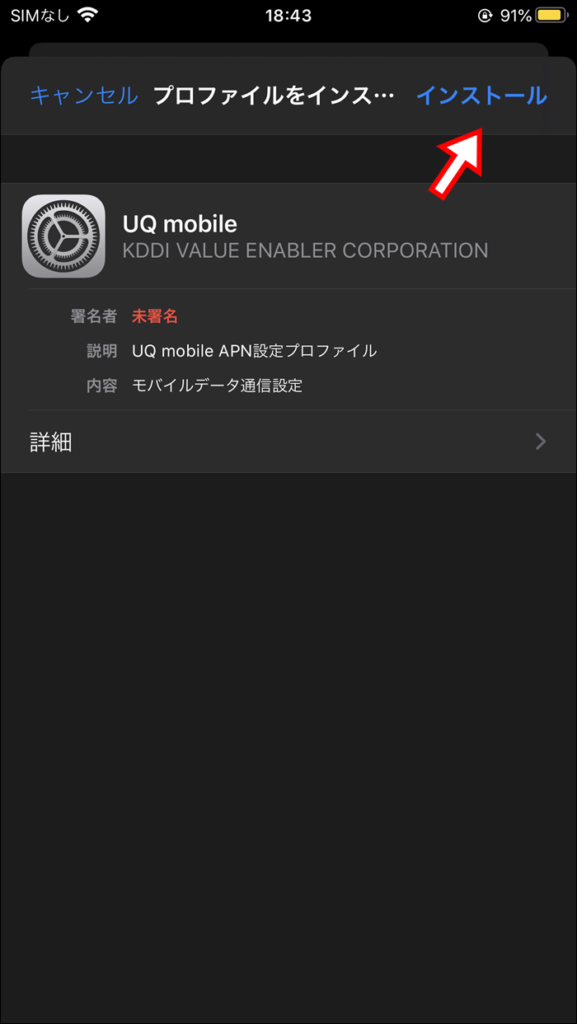

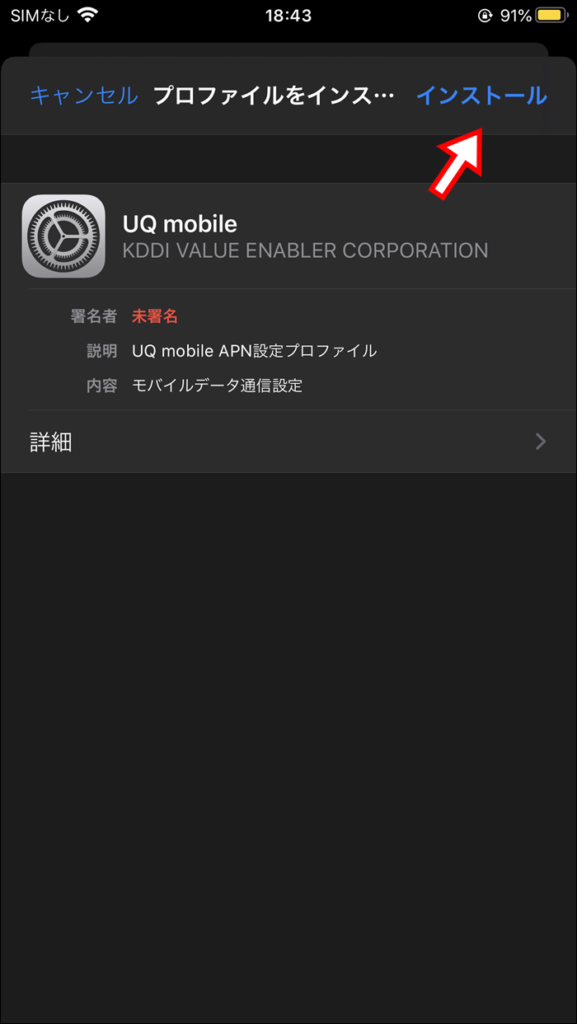
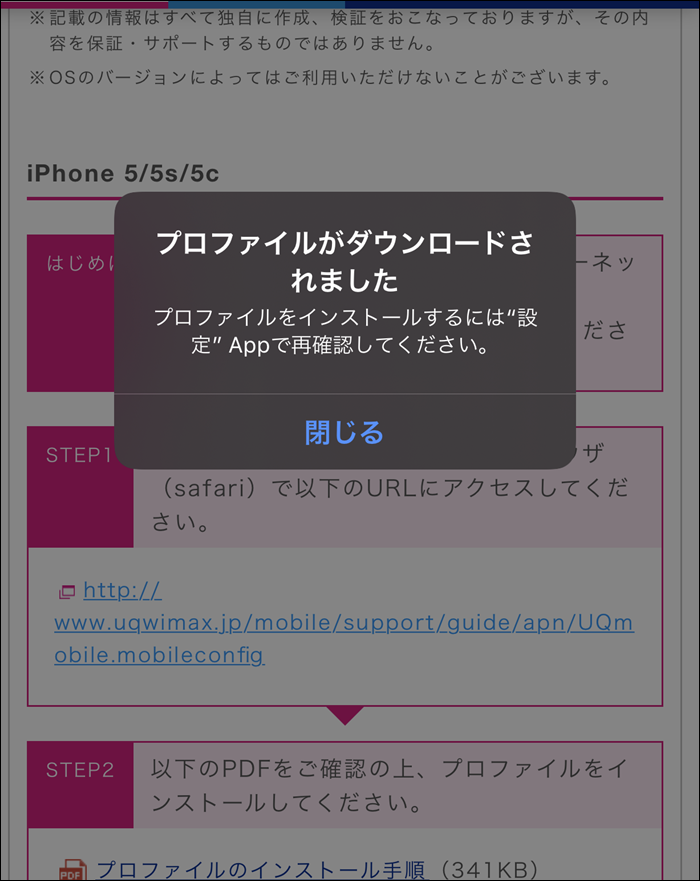

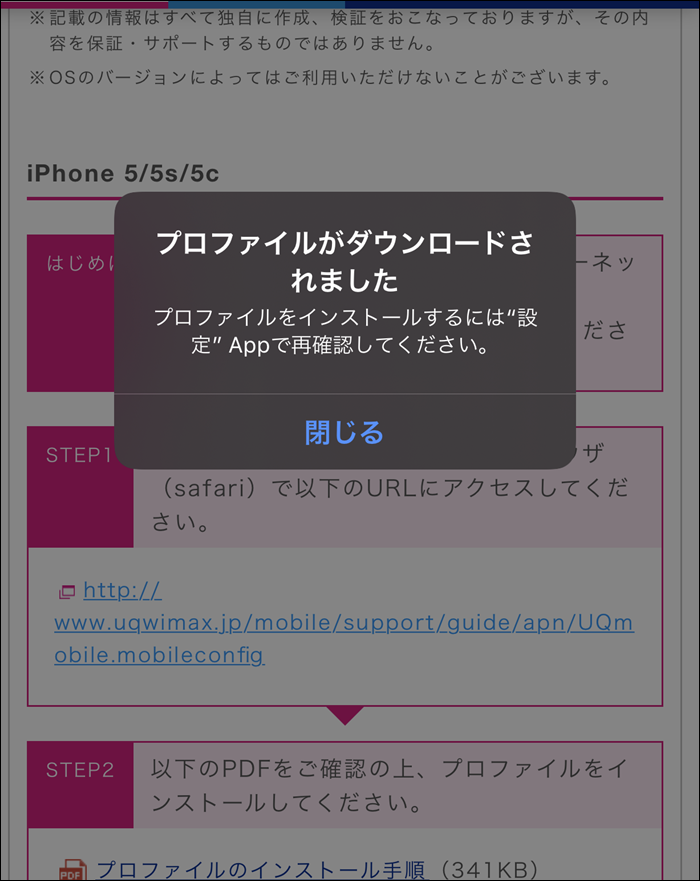
これでダウンロードは完了です。
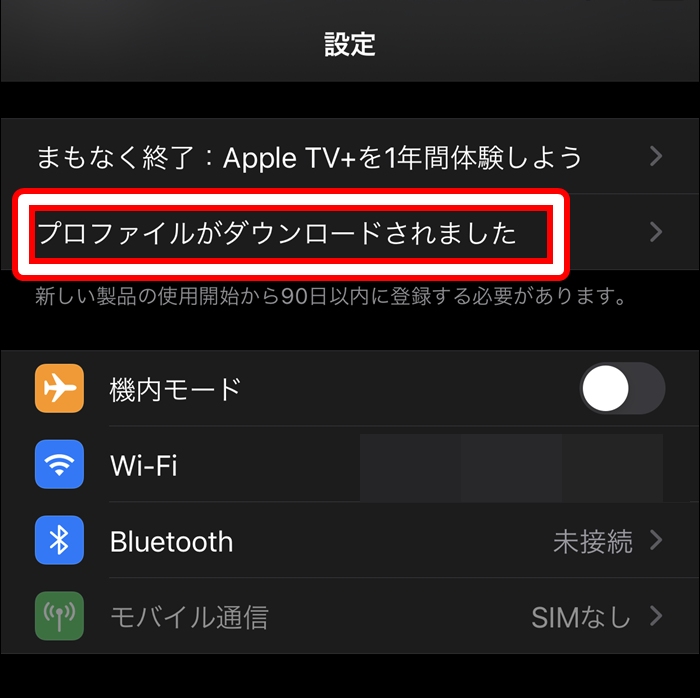

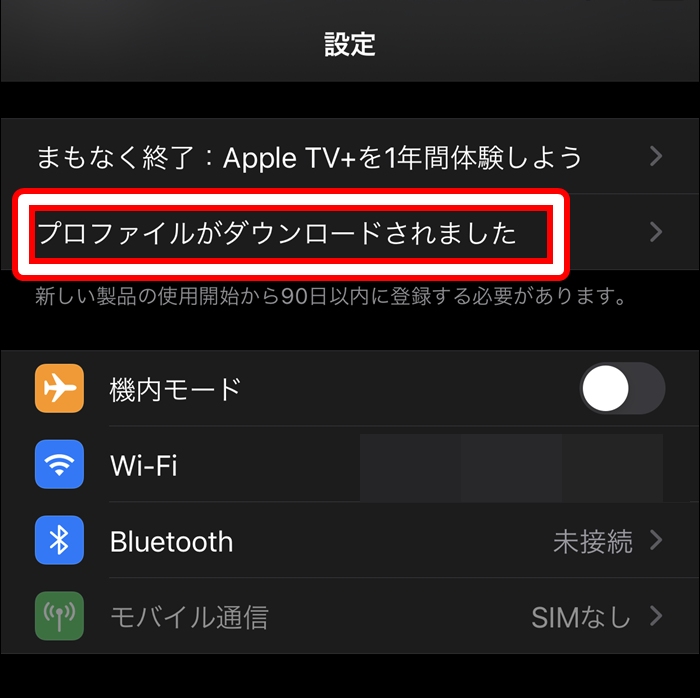
設定アプリを開くと”プロファイルがダウンロードされました”と表示されるのでそれをタップ。
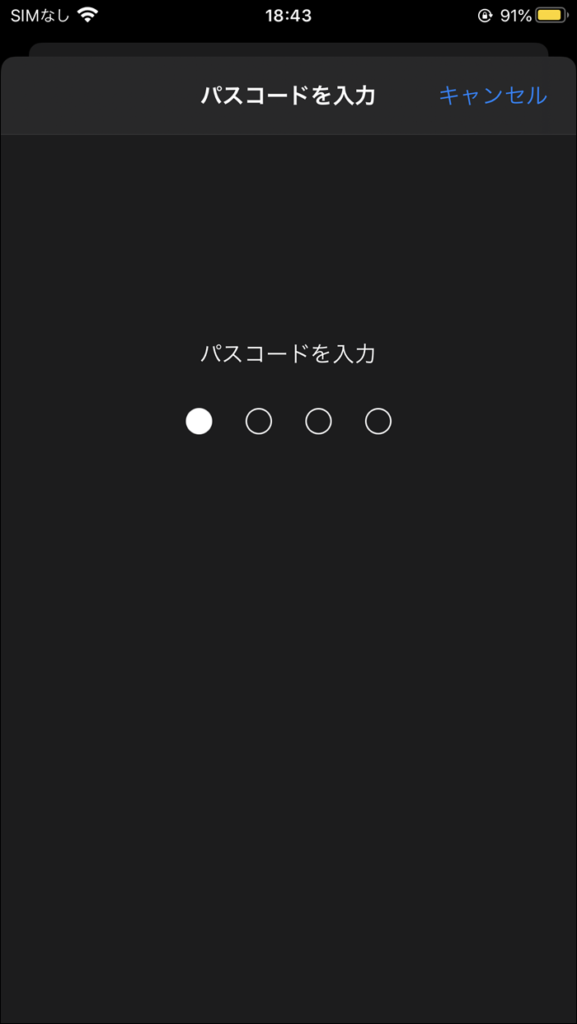

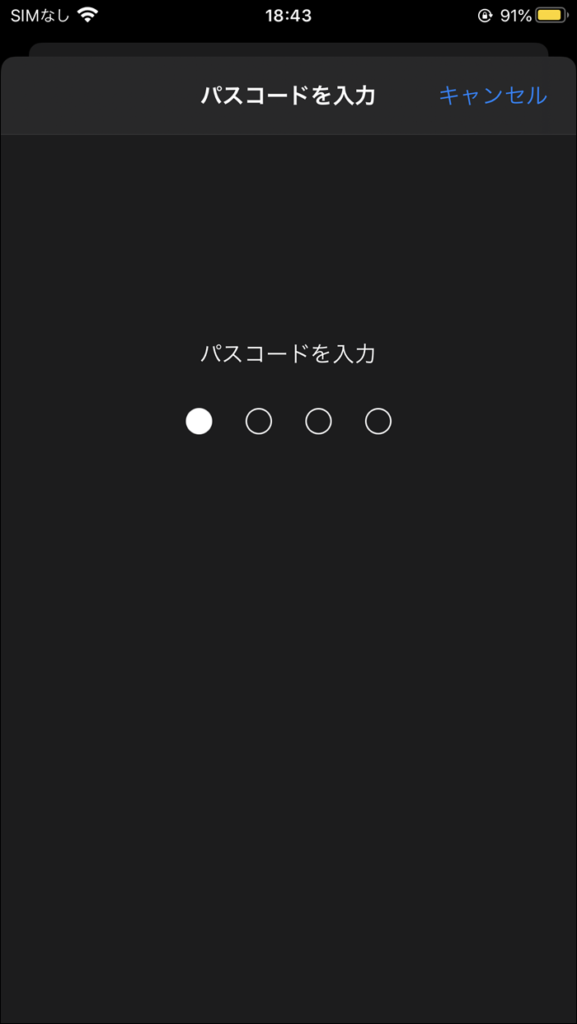
iPhoneのロック番号が求められるので入力。
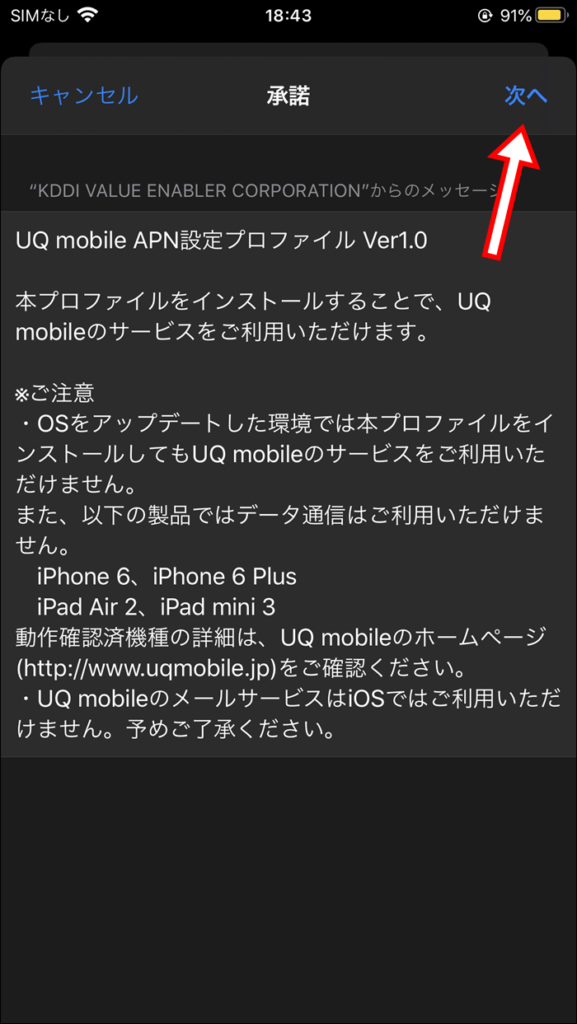

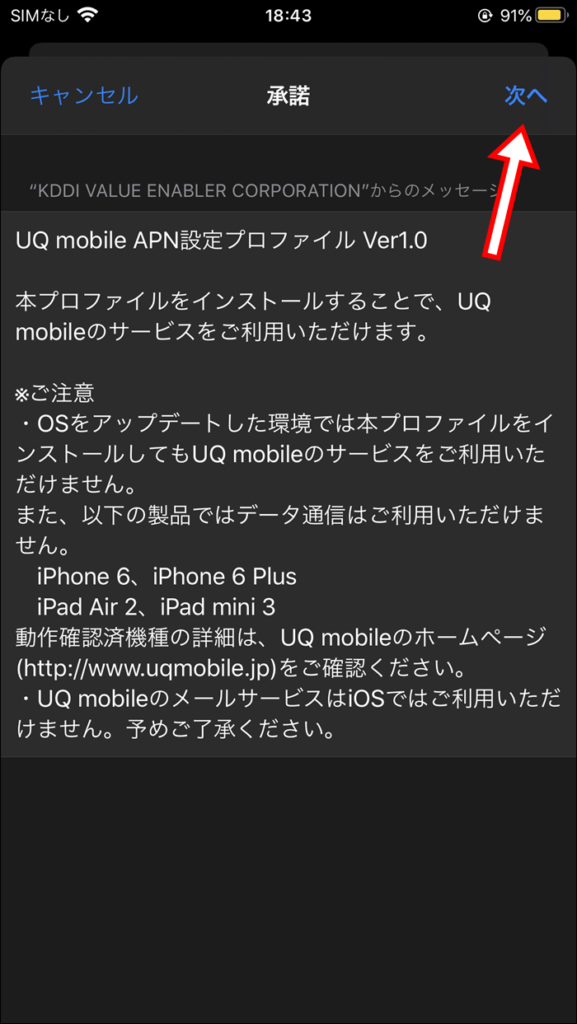
UQmobile APN設定プロファイル Ver○○ の承諾をして”次へ”をタップする。
(Verは変わっている可能性あり)
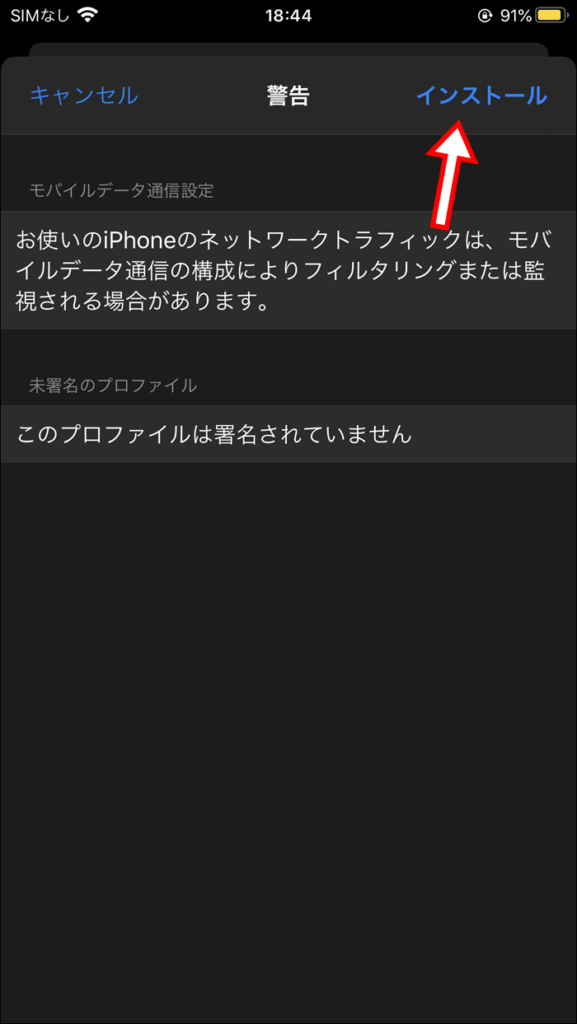

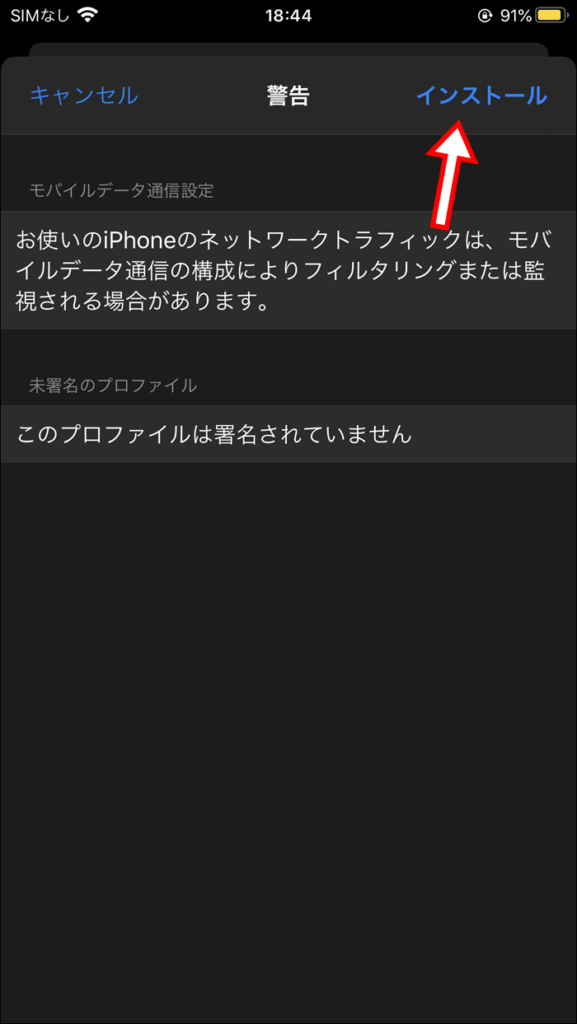
警告が出ますが特に気にしなくてOKです。
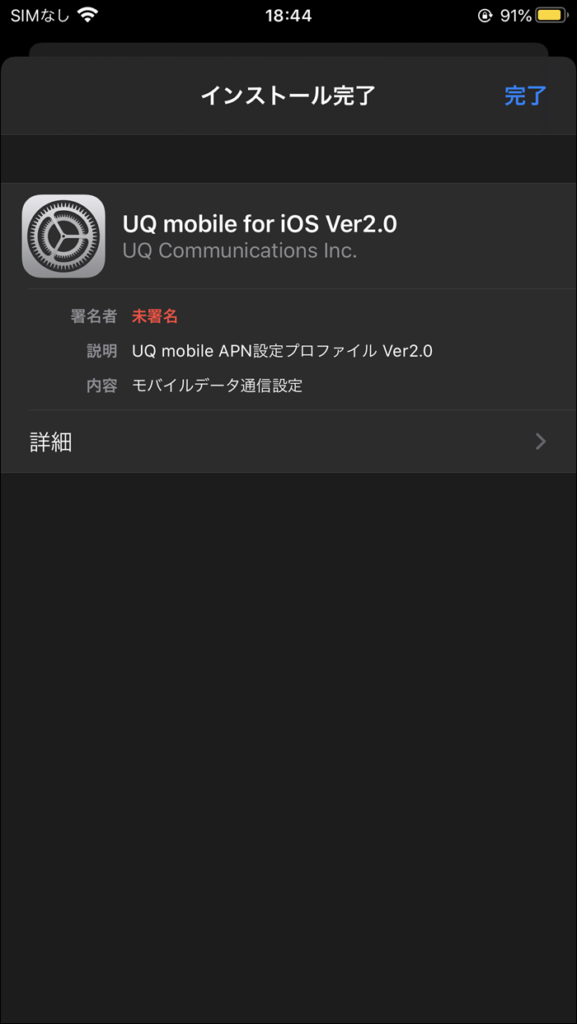

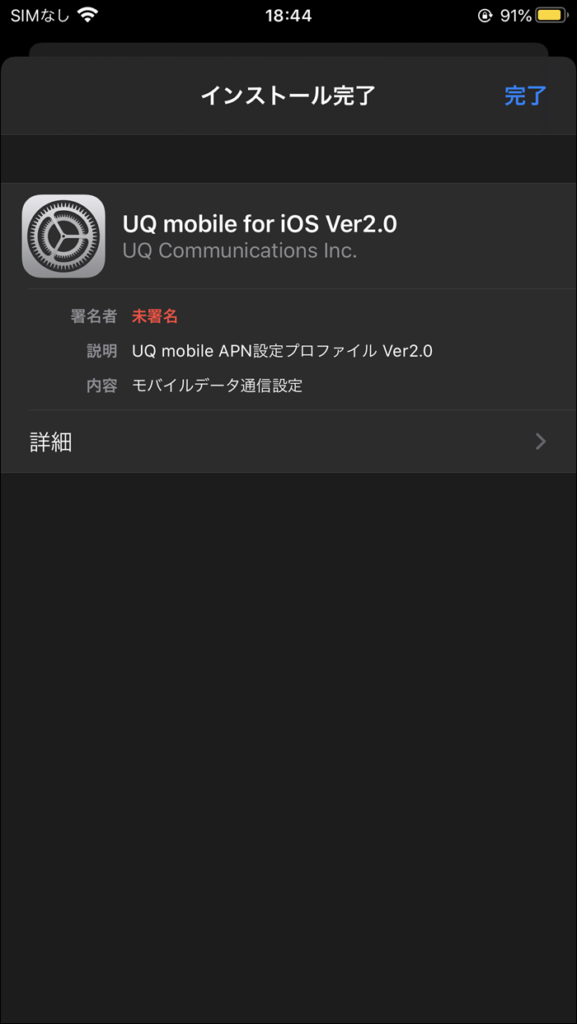
これでAPNプロファイルのインストールは完了です。お疲れ様でした。
UQモバイルで通信ができるようになったか確認
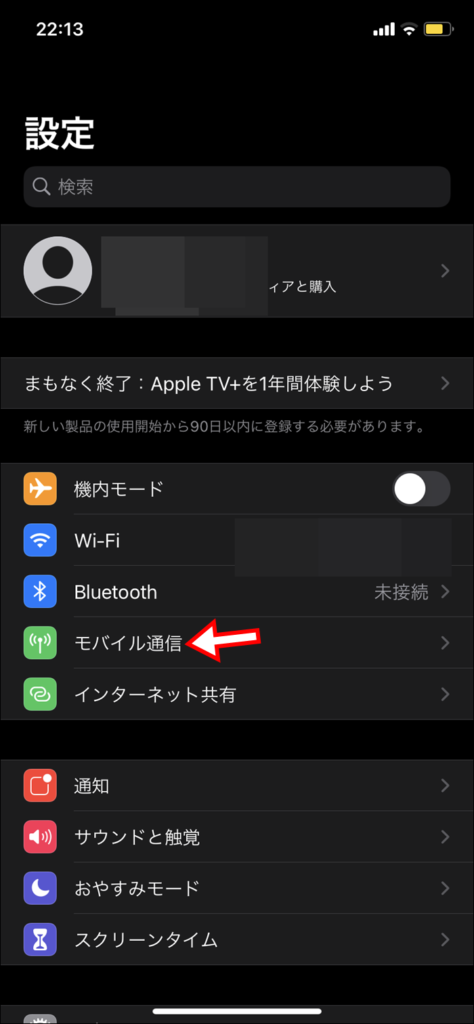

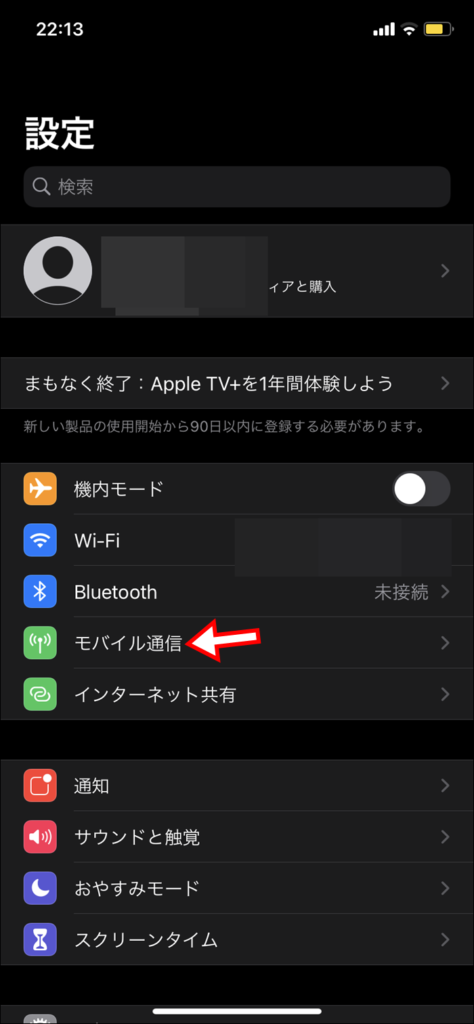
設定アプリの”モバイル通信”をタップ
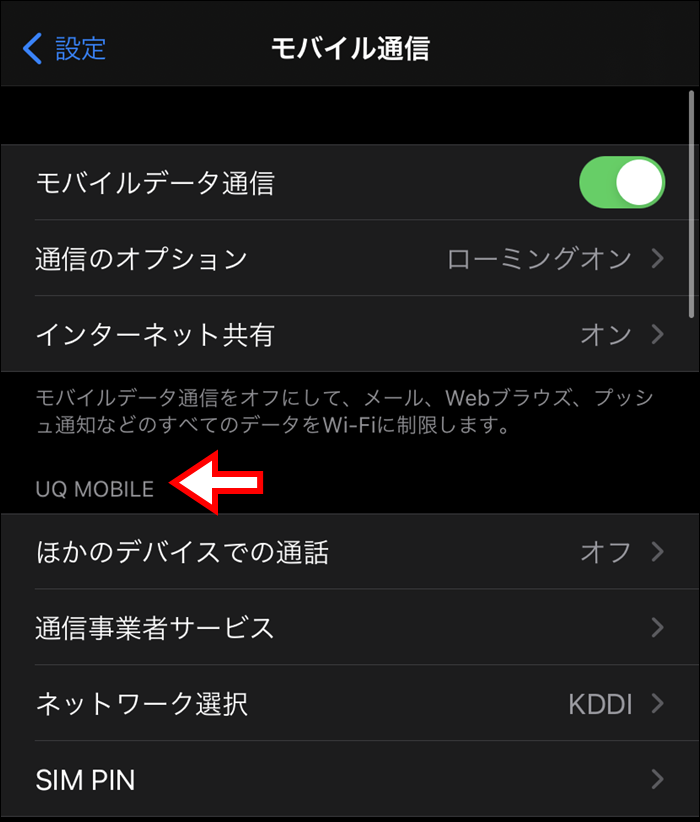

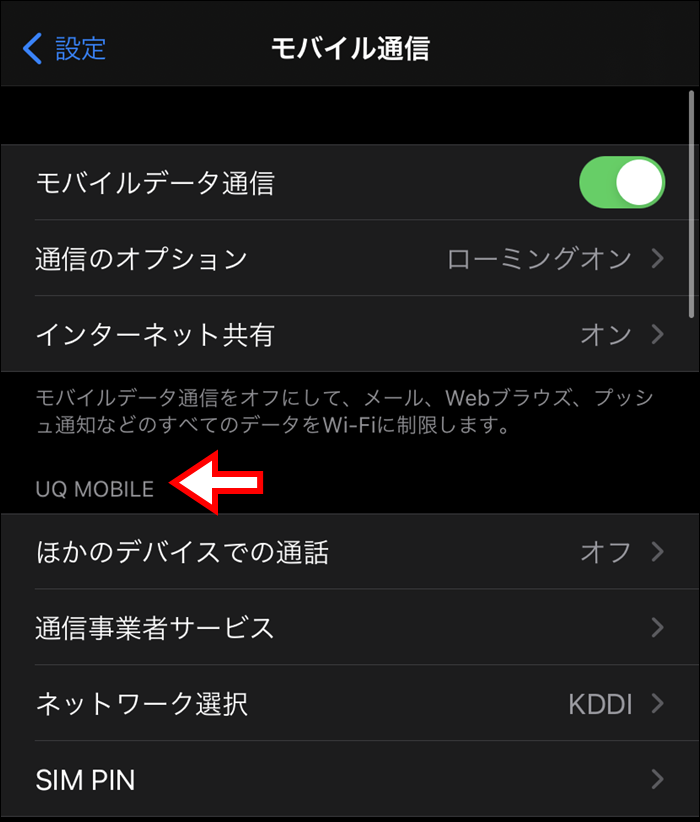
UQmobileになってればOKです。
では今回はこの辺で。また次回の記事であおいしましょう。