 ネム
ネム
今回は、zoomやSkypeなどのオンライン会議システムを使っている時に、Thinkpad X1carbonのカメラが途中でフリーズしてしまう現象を解決するために行った方法を紹介していきたいと思います。
ジャンプできる目次
カメラフリーズ不具合の症状
ボクのThinkpadのカメラの不具合の症状はこんな感じです。
似たような現象が起きていれば、同じことをすれば治るかもしれません。
- zoomを起動すると少しだけカメラは動作する
- すぐに止まってしまう(フリーズ)
- 相手のカメラ画像は良く見える
- zoomを再起動するとまたカメラは動作する(でもまたフリーズする)
カメラのフリーズを治した方法はこれ
カメラドライバのアンインストール
結論からいうと、ボクのThinkpadのカメラフリーズ現象を治した方法は、カメラドライバのアンインストールです。
どうやら最初から入っているドライバが、カメラの動作に悪さをしていたようです。
方法は以下の通り。
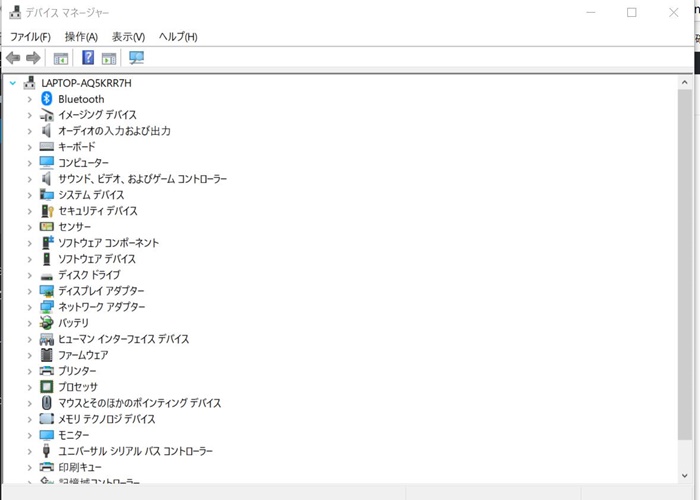
Windows検索窓にデバイスマネージャーと入れれば出てきます。
もしかしたら”camera”と英語表記になってるかもしれません。
使っているPCによってはドライバの名前が違うかもしれません。
とにかく、”カメラ”の中にあるドライバを削除すればOKです。
これでも治らなければ、下記の方法を試してみてください。
一応下記の方法でも治っている人もいるようですので試す価値はあると思います。
そのほかの方法
PCのストレージを確認する
zoomなどを起動させるにあたり、PC内にある程度のストレージの空きがないとカメラが正しく動作しないことがあるようです。
目安として、70GB以上空きがあれば動作するようなのでそのくらいの空きを作ってからzoomを起動させてみてください。
ファイルの空き容量を作る方法としては、
- いらないデータを削除(特に動画・写真関連)
- ファイルをクリーンアップする(使ってないデータを勝手に削除してくれる)
クリーンアップは以下の手順でできます。
zoomやSkypeが入っている親元のフォルダを選択してください。
Windows(〇)の部分は変わります。
左上に”クリーンアップ”があるのでクリック。消すデータ内容は選ぶことができます。
選択したデータを消去してくれるので、消すデータ内容を確認したら”OK”押せば完了です。
プライバシー設定をオフにする
レノボPC内にはレノボ製のアプリがインストールされていて、そのアプリ内でカメラのプライバシー設定がオンになっているとカメラが正しく動作しないことがあるみたいです。
左下にあるWindows検索窓にLenovo Vantageと入れれば見つかります。
インストールされてなくても、アイコンをクリックすれば勝手にインストール画面に進むのでそのまま進めてください。
右上のメニュー(3本線)を開いてデバイス設定をクリックします。
カメラ・プライバシー・モードがオフになっているかを確認します。バーの色がついてなければオフになっています。
これで完了です。
まとめ|Lenovo Thinkpadのカメラフリーズを解決
- カメラドライバをアンインストール&再起動
- PC内のストレージ容量を確認
- カメラ・プライバシー・モードをオフにする
これで治らなければ、ほかの原因や故障が考えられるのでレノボのサポートに問い合わせてみてください。
では最後まで読んでいただきありがとうございました。

