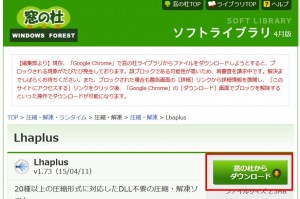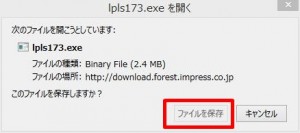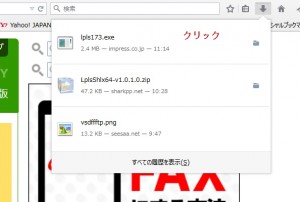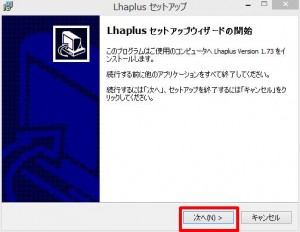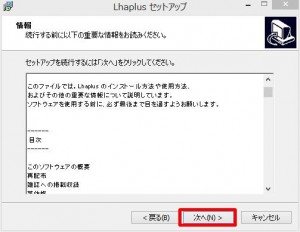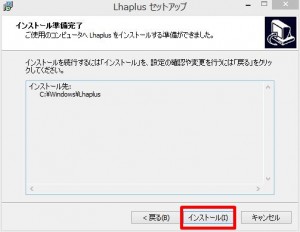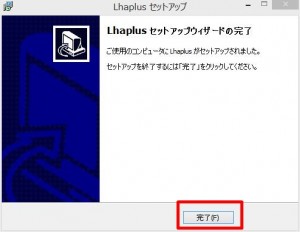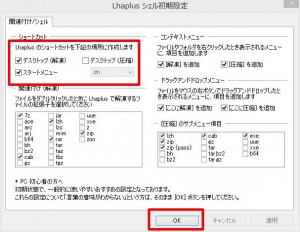どうもネムです。
この記事ではLhaplusの”圧縮・解凍”のメニューが表示されない場合の対策の方法を紹介していきたいと思います。
圧縮・解凍のメニューを表示させる方法
せっかくLhaplusをインストールしてファイルを圧縮・解凍しようとしたのにメニューがない!!
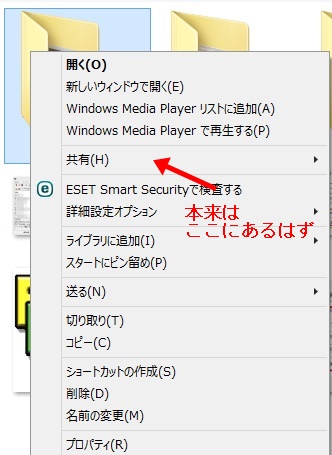
となってしまった場合は、Lhaplusの拡張ファイルをインストールします。
アクセスしたら”DOWNLOAD”をクリック
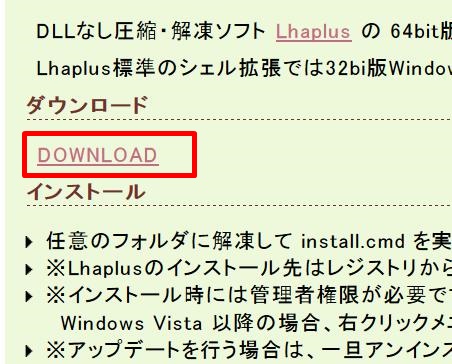
ダウンロードができたらにファイルを開いていきます。
ファイルを開くと”install”というファイルがあるのでそちらを右クリックして”管理者として実行”をクリック
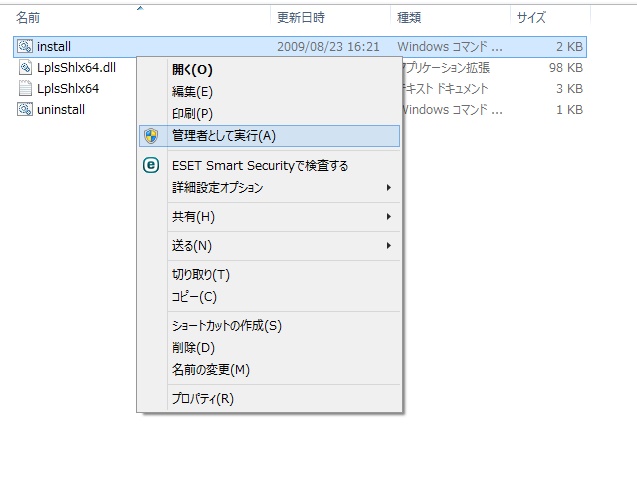
「次のプログラムにこのコンピューターへの変更を許可しますか?」聞かれるので”はい”をクリック
コマンドプロンプトが起動するので「y」を入力して「Enter」キーを押します。(小文字半角で入れて下さい。それ以外は無効になります。)
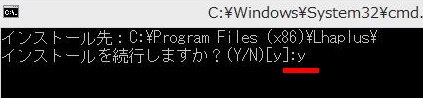
”成功しました”という表示が出れば作業は完了です!
”OK”をクリックします
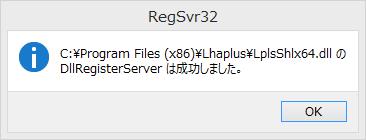
コマンドプロンプトは終了してしまって大丈夫です。
これで圧縮もしくは解答したいファイルのところで右クリックしてみてください。
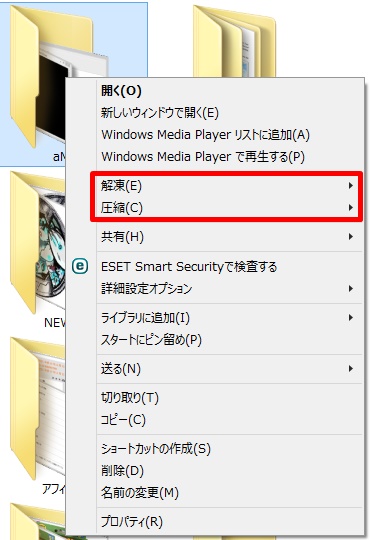
無事、”圧縮・解凍”のメニューが追加されました!
Lhaplusのダウンロード手順と操作方法をわかりやすく解説!
ほとんどの人は大丈夫だと思いますが、”Lhaplus”のダウンロード手順や操作方法について念のため解説をしています。
Lhaplusmのダウンロードの手順
まず、Lhaplusのページにアクセスします。
アクセスできたら”窓の社からダウンロード”をクリック
次のファイルを開こうとしています。という表示がでるので”ファイルを保存”をクリック
ダウンロードが開始されます。
ダウンロードが完了したらダウンロード履歴からファイルを開きます。
”次の不明な発行元からのプログラムにこのコンピュータへの変更を許可しますか?”と聞かれるので”OK”をクリック
セットアップウィザードが開くので”次へ”をクリック
Lhaplusの情報が表示されるので読んで”次へ”をクリック
保存先のフォルダを選択します。普段プログラムを保存しているファイルを選択しましょう。(わからない場合はそのままで大丈夫です。)
選択したら”次へ”をクリック
インストール先の確認をして”インストール”をクリック
するとLhaplusのインストールが始まります。インストールが完了したら”完了”をクリック
Lhaplusの初期設定画面がでてきます。ショートカットの作成をどこにするのかはあなたのお好みでチェックしてください。
それ以外はなにもいじらず”OK”をクリックします。
これでダウンロードは完了です。お疲れ様でしたm(__)m
もし、ファイルのところで右クリックをしても圧縮や解凍のメニューが出てこない場合はこちらを参照ください
→Lhaplusで右クリックしても”圧縮”・”解凍”のメニューがでない場合の対策
以上でLhaplusの解説は終了です。
最後まで読んでいただきありがとうございました。
 移管済み記事 AirPods2/AirPods2 Proを安く買う方法!【どこで買うのがお得?】
移管済み記事 AirPods2/AirPods2 Proを安く買う方法!【どこで買うのがお得?】
 【1万円お得】iPad mini5/iPad Air4/iPad Proを安く買う方法!【買うならどこがおすすめ?】
【1万円お得】iPad mini5/iPad Air4/iPad Proを安く買う方法!【買うならどこがおすすめ?】
 【最大16%OFF】MacBook Air/MacBook Pro M2を安く買う方法はこれだ!【どこで買うのがお得?】
【最大16%OFF】MacBook Air/MacBook Pro M2を安く買う方法はこれだ!【どこで買うのがお得?】